「Numbers」とは、アップル製品の中に初めから入っているエクセルのようなものです。
ただ、10年以上エクセルで生きてきた私にとってはこれまでずっとよく分からないものでした。
約1年間MacBook Airを使ってきましたが先日、なんとなく家計簿のためにNumbersをいじっていると、簡単にきれいで分かりやすい家計簿を作ることができました。
Macでも家計簿は作れます!
この記事では、Macに初めから入っているNumbersで作るわが家の家計簿についてまとめています。
Numbersって何ですか?

NumbersはAppleの表計算ソフトです。(エクセル的なやつです)
Numbersなら、魅力的なグラフ、表、画像が入った美しいスプレッドシートを作れます。
リアルタイムの共同制作機能を使えば、チームのみんなで一緒に作業ができます。Mac、iPad、iPhone上はもちろん、Windowsパソコン上でもiCloudのためのiWorkを使って共同制作に加われます。
(出典:アップル公式サイト)
ずっと、「Numbersって何ですか?それよりエクセルを使いたいです。」と思っていました。
実はMacでもOfficeのオンラインコード版(Macにも対応)を購入することでエクセルは使えるので、Macを購入後しばらくはオンラインコード版(1年版)を使っていました。
ただ、Numbersを使ってみると思っていたより使い心地がよく、今はNumbersのみで家計簿をつけるようになりました。
よく考えてみるとMacやiPhoneってとっても使い心地がいいし、そんなAppleの表計算ソフトが使いにくいわけないんですよね。MacならNumbersでOKです!
Numbersの使い方
Numbersを使ってみたいと思ったきっかけは、
- iPhoneから見たい→見れる
- iPhoneから編集したい→できる
- Windowsのパソコンでも使うかも→使える
実際にNumbersで家計簿をつけていますが、ふと気になった時にiPhoneですぐに確認できるのが便利で気に入っています。
①テンプレートの「家計簿」を開く
まず、デスクトップのNumbersのアイコンをクリックし「新規書類」を開くとこちら。

いろんなテンプレートが出てきます。
家計簿を作りたいので「個人財務」をクリックすると、
- 空白
- チェックリスト
- チェックリストの合計
- グラフの基本
- 簡単な予算
- 家計簿
- 貯蓄プラン
- マイ株式
など、家計簿以外にも家庭で使うのに便利そうなテンプレートが出てきました。
ここで「個人財務」→「家計簿」のテンプレートをクリック。
▼するともうこんなかんじです。
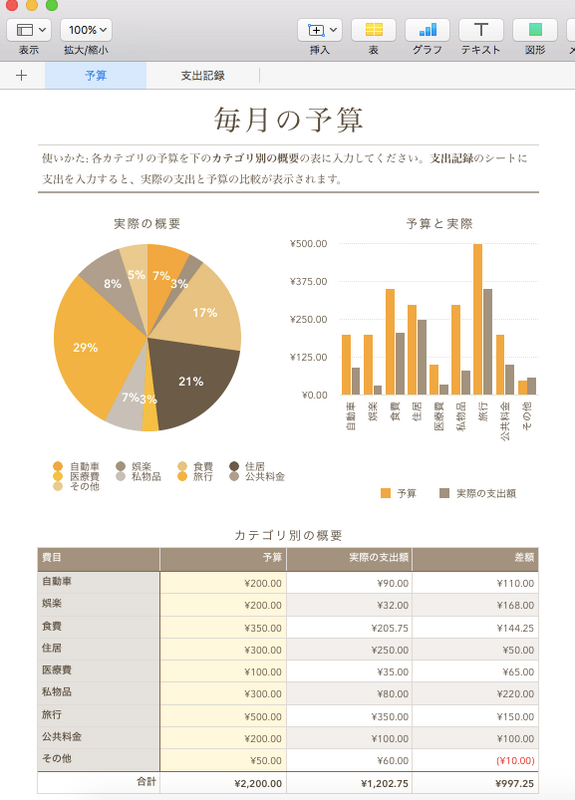
テンプレートをクリックしただけでこれなので、場合によっては編集しなくても使えますね。
現在は家計簿以外でもNumbersを使っていますが、慣れるまでは廉プレートから自分なりの表を作るのが楽でした。
②テンプレートの「家計簿」を自分好みに編集する
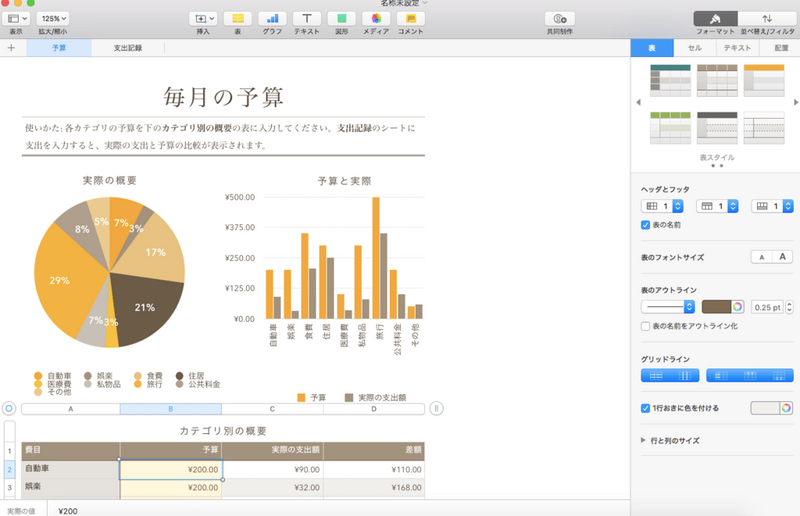
家計簿テンプレートで費目や数字をクリックすると、画面右にクリックしたところで必要な編集画面が出てくるので、直感的に自分好みの家計簿に変更していくことができます。
- 座標のメモリの単位
- グラフの色
- 数字の配置
などなど、全てをここで編集していきます。
わが家の家計簿はこちら
わが家の家計簿は
- 費目タブ
- 家計簿タブ
という感じに、「費目タブ」に普段の買い物の金額を入力すると「家計簿タブ」で集計されるよう作っています。
作った家計簿はこちらです(家計簿タブで全体を把握)
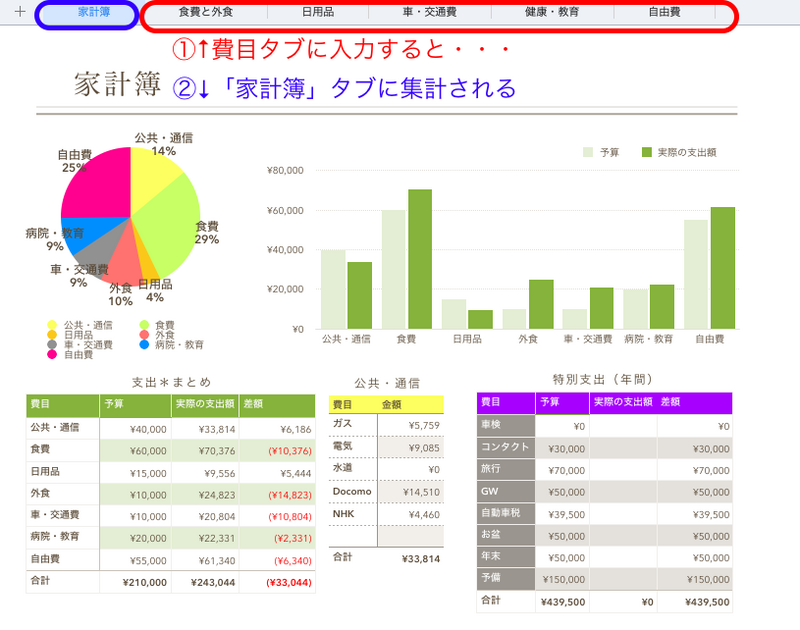
家計簿タブでは「家計簿」テンプレートのグラフをそのまま使い、
- 円グラフ:費目ごとの割合
- 棒グラフ:費目ごとの予算との差
など、家計簿タブをみるだけで支出が直感的に確認できるようにしています。
現在はこのNubersの家計簿とマネーフォワードMEとの組み合わせで家計簿をつけています。
費目タブに日々の金額を入力する
費目タブは、費目別の支出など詳細な金額を入力しています。(費目タブから家計簿タブに紐づき集計されます。)
金額を知りたい費目
- 食費
- 外食
この2つは、金額だけが知りたい費目です。
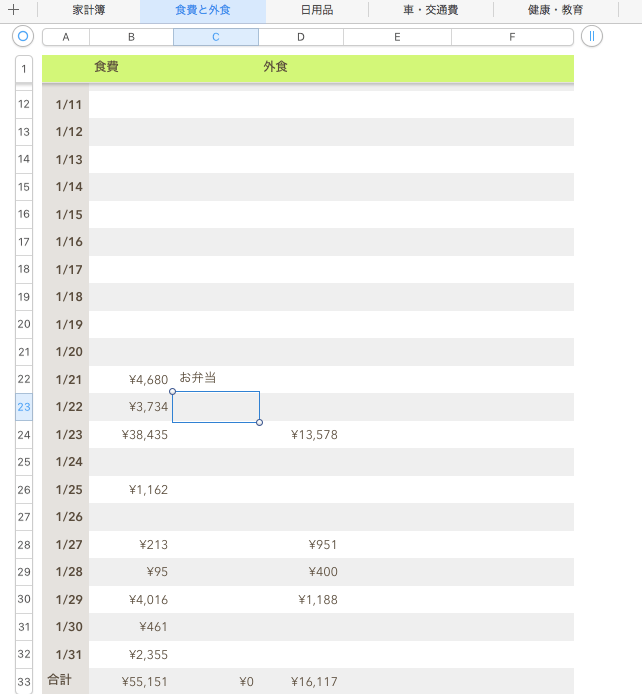
スーパーやコンビニのレシートを見ながら金額を入力します。
*マネーフォワードを使うようになり、もっと簡単に家計簿をつけるようになりました。
*エクセルと同じく「=SUM」などを使って家計簿タブに紐付けしています。
金額・内訳を知りたい費目
- 車・交通費
- 健康・教育
金額と内訳が知りたい費目はこの2つです。
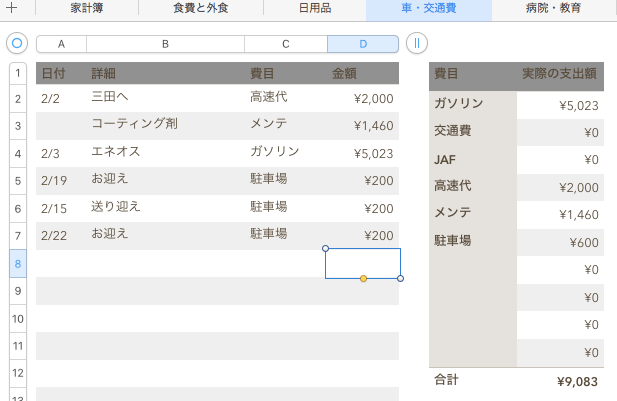
何にどのくらいの金額を使っているのかを把握できるよう、内訳が分かるようにしています。
- 左:詳細・費目・金額
- 右:各費目ごとの金額
左に入力する際、費目の内容はポップアップメニューで選択できるように設定しています。
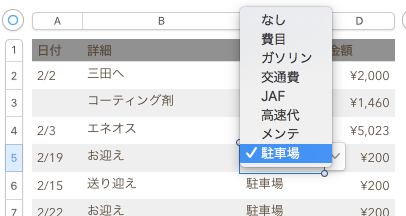
「グラフの基本」にこのようなポップアップメニューのテンプレートがあります。(自分で作ることもできる)
ポップアップメニューの名前の追加・削除はこんなかんじです。
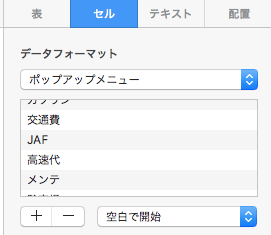
「+」で追加、「−」で削除します。
ポップアップメニューで選んだ費目の金額は、自動的に右の表に集計されます。
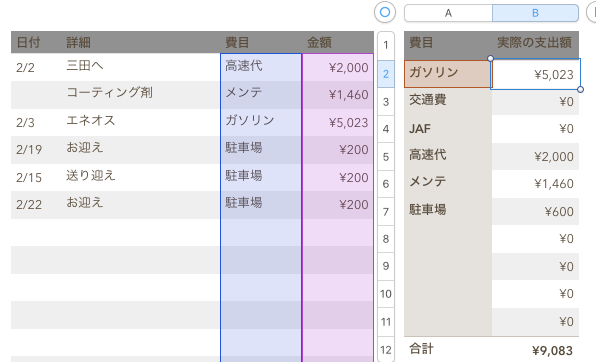
こちらも合計金額が「家計簿タブ」に紐づくようになっています。
金額・内訳・詳細を知りたい費目
- 日用品
- 自由費
去年の反省をふまえ、詳しく知りたい2つの費目で、金額と内訳だけではなく、購入したものの名称を入力しています。
例えば日用品はこんなかんじです。
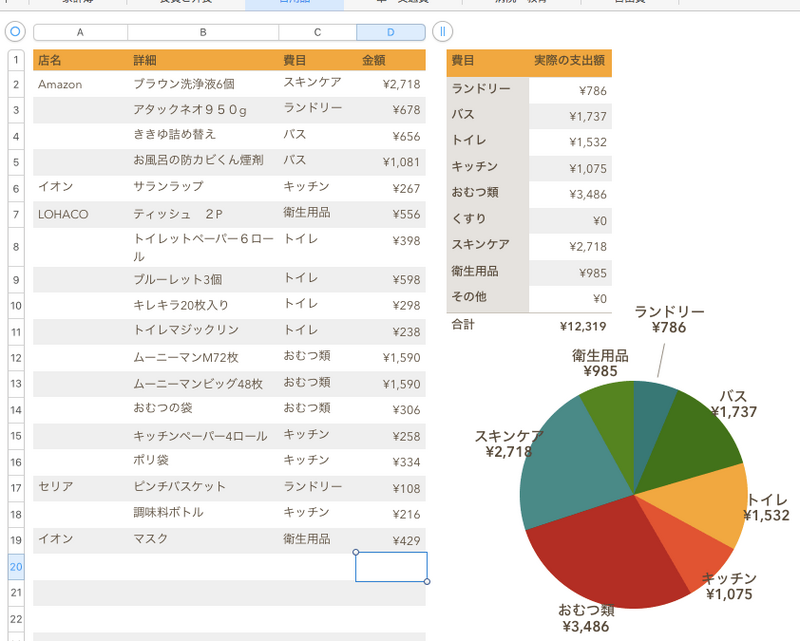
店名、商品名、費目、金額をレシートを見ながら入力していきます。
費目タブにも円グラフも作り、何にどのくらいのお金を使っているかを直感的に把握できるようにしています。
いつもはマネーフォワードMEでクレジットカード払いの合計を簡単に把握できるようにしていますが、日用品・自由費を使いすぎた月は詳細まで入力しています。
Numbersで家計簿をつけるのが楽になりました

仕事で10年以上エクセルを使い慣れていたこともあり、これまでは家計簿もエクセル管理でした。
仕事でもプライベートでも、エクセルって便利ですが、Numbersも直感的に分かりやすく自分仕様にしていくのみでとっても簡単です。
Macでも家計簿は作れます!エクセルに慣れているならNumbersはもっと簡単に使いやすかったです。
▼やっぱりMacでもエクセルが使いたい!という場合はオンラインコード版でエクセルもワードも使えます
▼家計簿(予算化の考え方など)はこちらの本を参考にしています。
(*AmazonのKindleは購入前に70ページほど試し読みができるので購入前におすすめです)

