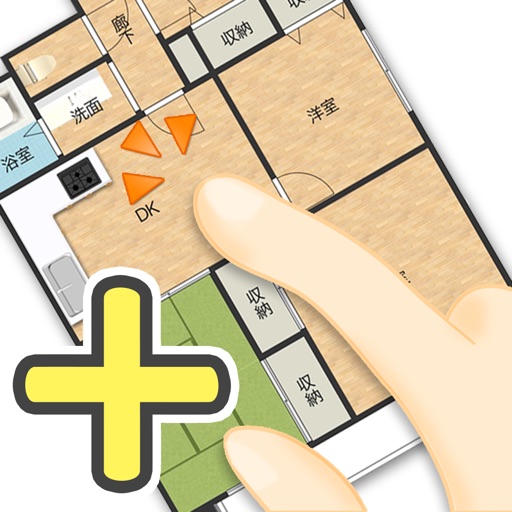本記事のリンクには広告が含まれています
こんにちは。マリ(@damarino_oheya)です!
このブログでは、わが家の間取り図を公開しています。
これまで手書きの間取り図を使ってきましたが、紙にフリーハンドで書いた間取り図をスマホで写しただけのものでした。
 マリ
マリ
そこで、間取り図が作れるアプリがあるか探してみたところ、素人でもちゃんとした間取り図を作れそうなアプリがあったので作ってみました。
間取図作成アプリ「間取りTouch+」は、かなり自由度が高く、自分好みの間取りが作れます。
ただ、iPhone・iPad・iPot touchのみの対応なので、パソコンでは使うことはできません。
この記事では、実際に「間取りTouch+」で作った間取り図と、「間取りTouch+」の使い方をまとめています。
アプリで作ったわが家の間取りはこちらです

 マリ
マリ
こちら、無料アプリで作ったわが家の間取り図です。
無料アプリで作った間取り図としては結構すごくないですか?
部屋の広さやドアや窓などの位置も思いのまま。
トイレもバスタブもキッチンも作れるし、家具も置けるのでかなり本物に近い間取り図が作ることができました。
家具はこのように、リアル家具にすることもできます。

- 印刷して壁や窓の幅を記録する
- 新居や模様替えのシミュレーション
- ブログやSNS用の間取り
などに使うくらいなら、スマホの無料アプリでも十分な間取り図が作れます。
無料アプリ「間取りTouch +」を使いました
今回、間取り図を作るのに使ったアプリは「間取り図Touch +」という無料アプリです。
実際にわが家の間取り図を作ってみて、このアプリの良いところはこちら。
- ゼロから作るれる
- 編集画面でサイズ(ミリ)が表示される
- 編集しながら部屋の広さが自動計算
- 家具が置ける
- 色を変更できる
テンプレートの中に自分に合うものがあれば簡単に作れそうでしたが、私の場合はテンプレートに合うものが無かく、ゼロからのスタートでした。
間取り図の作り方はこんなかんじです
「新規作成」で部屋を1つ作る
まず、新規作成ボタンを押して部屋を作ります。
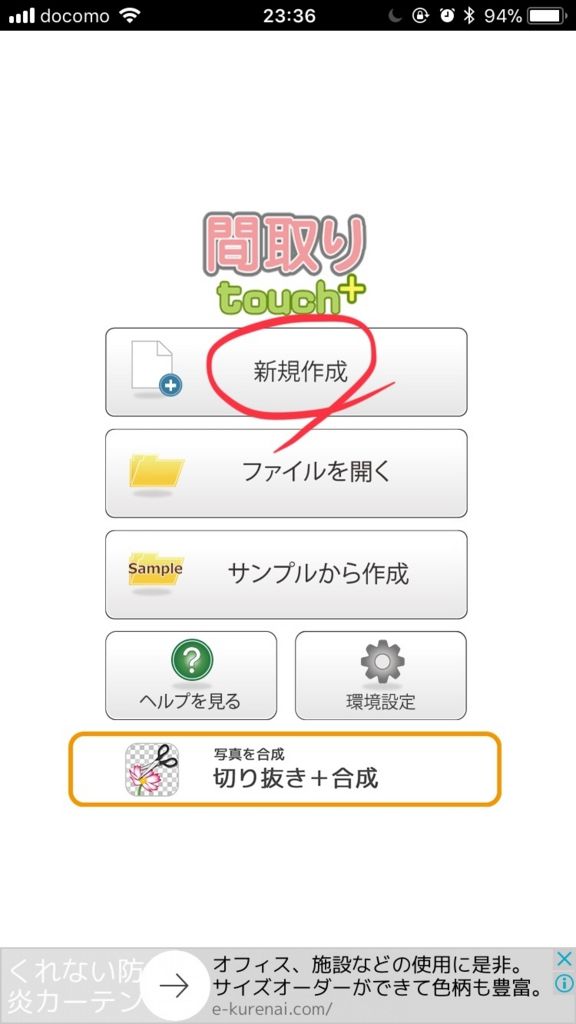
このような画面になります。
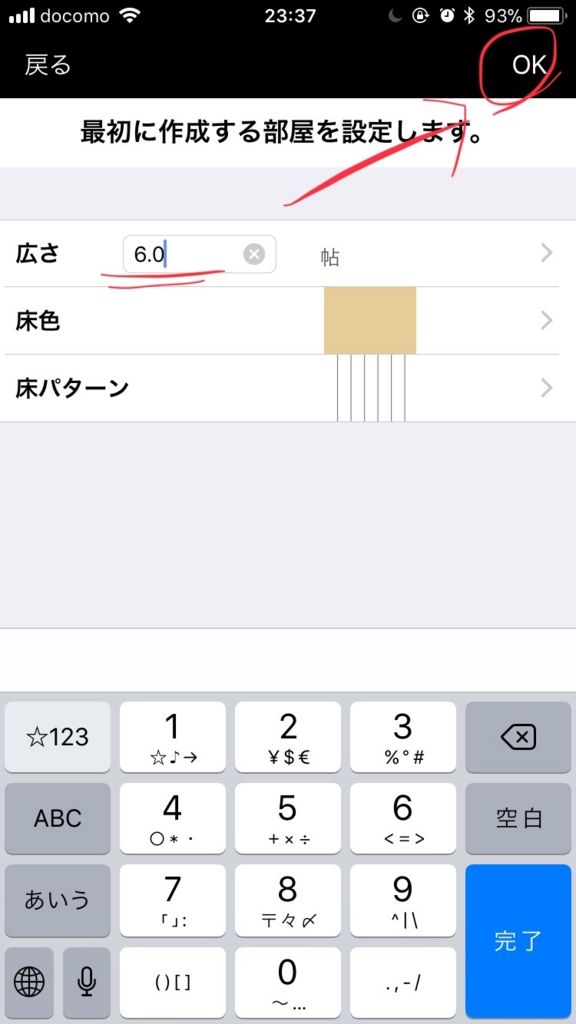
広さや床色は後から変更できるので、特に変更することなく「OK」ボタンを押します。
6畳の部屋ができました。
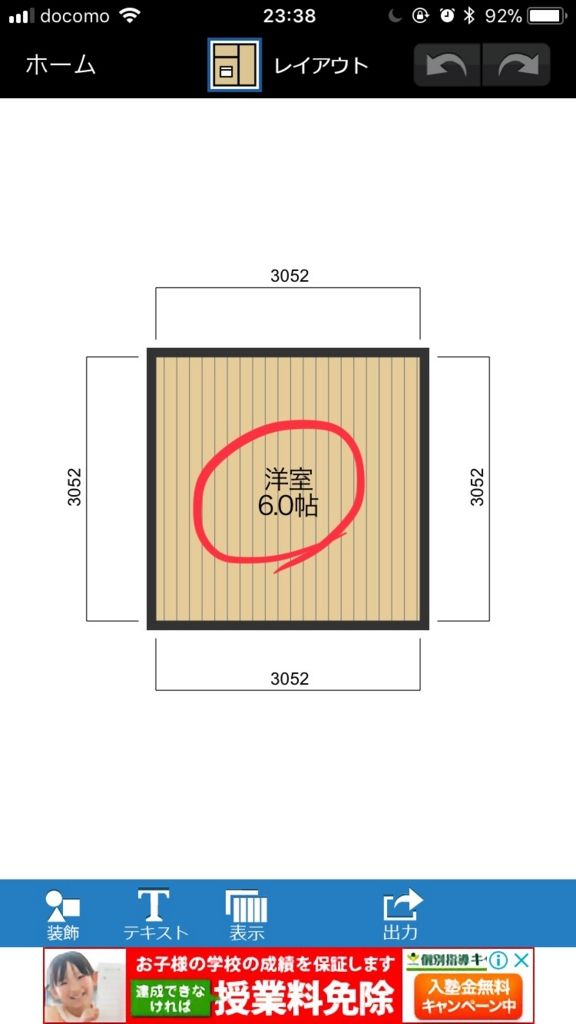
この部屋をクリックすることで、編集作業に入っていきます。
1つの部屋から間取りを作っていく
基本的には、さきほど作った1つの部屋からはじめていきます。
部屋をクリックすると黄色い枠で囲まれます。

そして「編集」をクリック。ここから増築して間取りを完成させていきます。
部屋を作る・建具を作る・部屋の広さを変えていく
「編集」をクリックするとこのような画面になります。

ここで使った編集ボタンは3つです。
- 部屋(部屋を作る)
- 建具(窓とドアを作る)
- 移動(部屋の大きさを変更する)
主にこの3つのボタンを使って間取り図を作りました。
(例)部屋の広さを変える
例えば部屋の広さを変更するときは、変更したい側の壁を押すと赤い表示になります。

ここで「移動」ボタンをクリックすると矢印が出てきて広さを変更できるようになります。
*部屋の増築や建具(窓とドア)も同様に「部屋」「建具」をそれぞれクリックして編集を進めていきます。
設備を作る・家具を置く
部屋を作ったら、その中のインテリアを作ることができます。
インテリアは、設備と家具を自分の好きな場所に置くことができます。
- 設備:キッチンやバスタブなど
- 家具:テーブルやソファなど
(例)設備をつくる
例えば、部屋の中に設備を作る時はこんなかんじです。
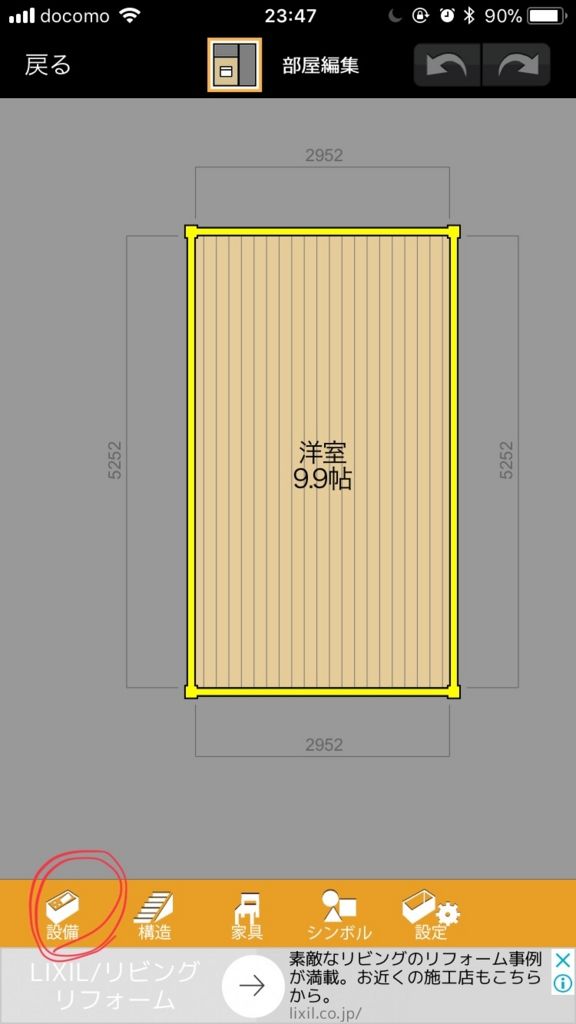
「設備」をクリックし編集していきます。
作ることのできる設備が表示されます。
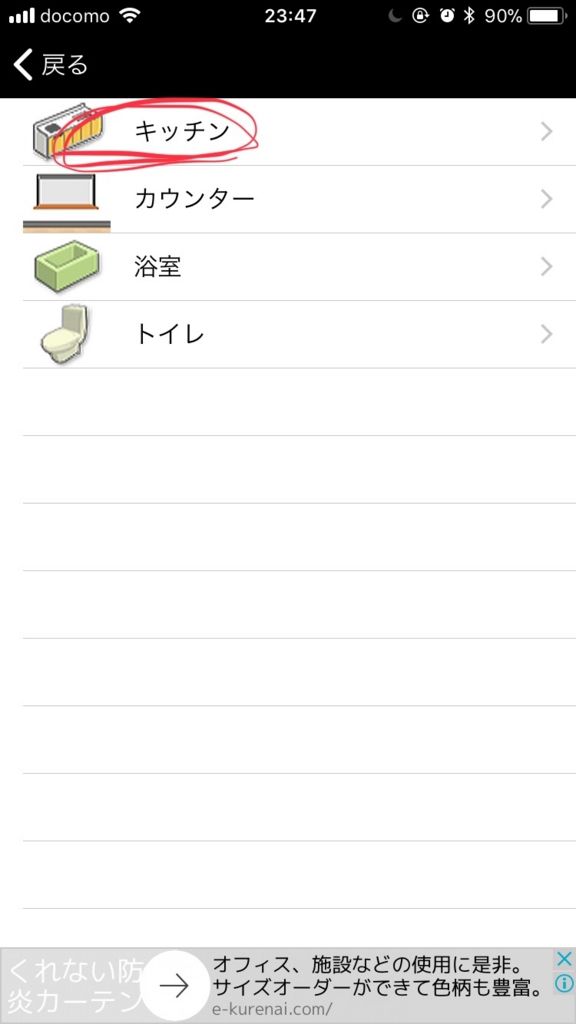
キッチンをクリックしてみます。
すると、このようにキッチンの型が表示されます。

ここでは憧れのU型を選んでみます。
その中からさらに仕様を選びます。

U型のキッチンは3種類から選択できるようです。(*設備によって種類の数は違います)
このように、部屋の中にキッチンができました。
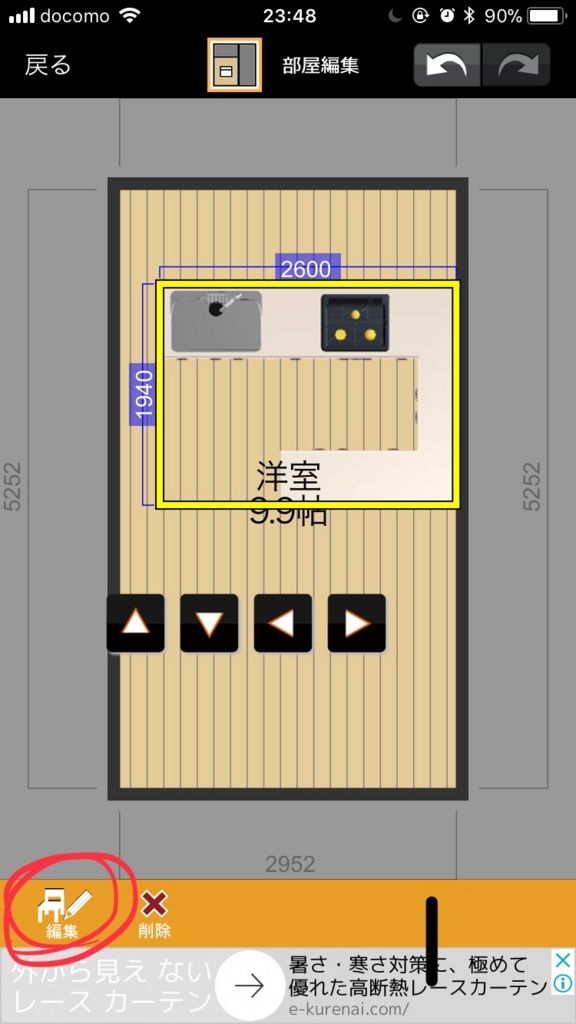
さらに「編集」で、このキッチンの大きさや場所を変えることができます。
大きさを調整してみます。
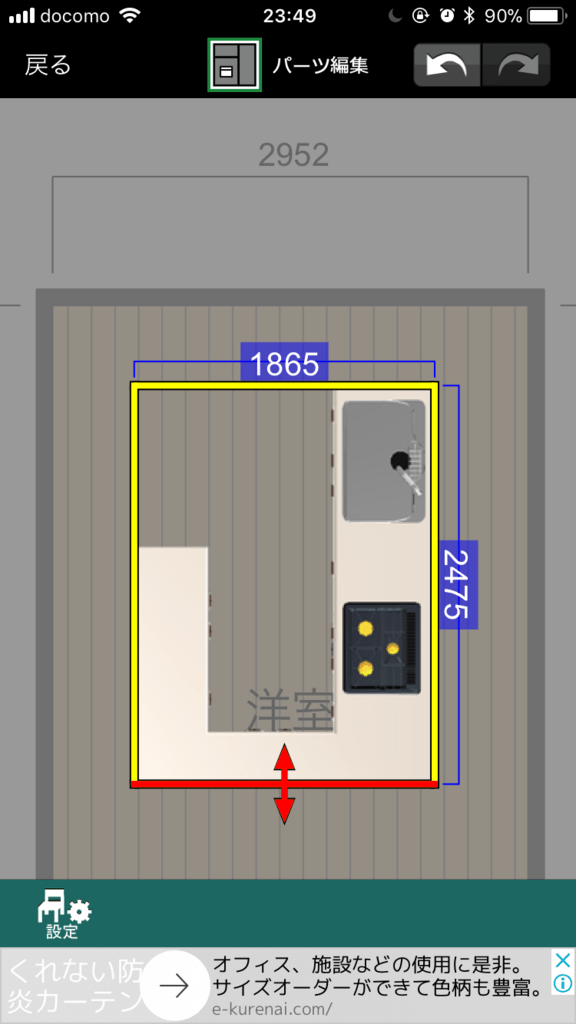
調整したい側をクリックすると矢印が表示されるので好みの大きさに作ることができます。
部屋全体の編集画面から移動も可能です。
端っこに移動して設置しました。

*家具も同様に「家具」をクリックし編集を進めていきます。
カラーやテキストを変更する
間取り図が完成したら、それぞれの部屋の床のカラーやデザインなどを変更できます。(途中でもできますが完成してからのほうが楽しかった)
完成したわが家の間取り図のカラーを変更してみます。
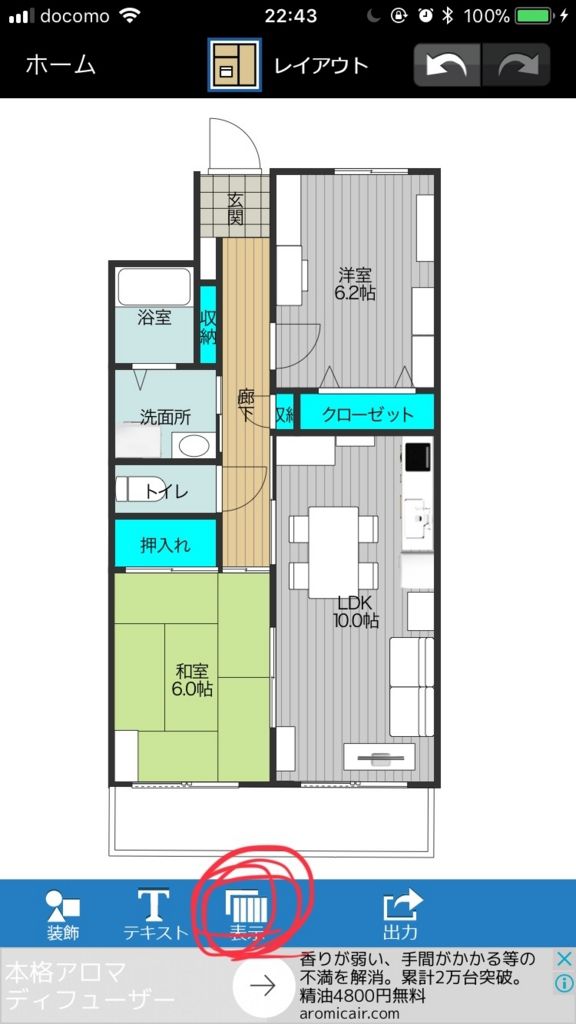
「表示」をクリックします。
するとこんな画面に。

カラー、床のパターン、テキスト表示の有無などの変更が可能です。
全てをオフにすると、ガラッとシンプルな間取り図になりました。

テキストのみをオンにするとこんなかんじ。

このくらいが好みですね。
これにて間取り図作成はおわりです。お疲れさまでした!
何度も保存・編集できる
「間取りTouch+」は、間取りを作っている段階で、名前をつけて保存でき、何度も編集可能です。
また、編集中にうっかりアプリを閉じてしまっても、閉じる直前の状態で保存されるので安心です。
 マリ
マリ
まとめ|無料アプリのメリット&デメリット
実際にわが家の間取り図を作ってみて、「間取りTouch+」の良いところはこちら。
- ゼロから作るれる
- 編集画面でサイズ(ミリ)が表示される
- 編集しながら部屋の広さが自動計算
- 家具が置ける
- 色を変更できる
 マリ
マリ
とはいえ、ここまで読んでいただいた方にはご理解いただけるかと思いますが、間取りTouch+はiPhoneでちまちま作るので疲れるし、かなり時間がかかるのはデメリットですね。(汗)
また、iPhoneやiPadでしか使えないので、パソコンで本格的な間取り図を作りたい場合は間取り図ソフトという選択肢もありです。
▼すでに今ある間取りを作りたいのではなく、間取りを作りたい場合は、タウンライフ![]() の間取り作成プランでプロの間取り図を依頼することができます。(無料)
の間取り作成プランでプロの間取り図を依頼することができます。(無料)
このような記事もあります
【間取り公開】賃貸2LDKで家族3人暮らし。それでも快適に暮らす6つのポイント